Otwieranie i używanie udostępnionej skrzynki pocztowej w programie Outlook
Udostępniona skrzynka pocztowa ułatwia grupie osób obserwowanie i wysyłanie wiadomości e-mail z publicznego aliasu e-mail, takiego jak [email protected]. Gdy osoba należąca do grupy odpowie na wiadomość wysłaną do udostępnionej skrzynki pocztowej, wiadomość e-mail będzie wyglądała na nadaną z udostępnionej skrzynki pocztowej, a nie przez tego użytkownika. W klasycznym Outlook możesz również użyć udostępnionej skrzynki pocztowej jako udostępnionego kalendarza zespołu.
Porada: Jeśli jesteś właścicielem małej firmy i chcesz uzyskać więcej informacji na temat konfigurowania platformy Microsoft 365, odwiedź stronę Pomoc dla małych firm i informacje.
Udostępniona skrzynka pocztowa nie jest jednak przeznaczona do bezpośredniego logowania. Konto użytkownika udostępnionej skrzynki pocztowej powinno pozostać w stanie wyłączenia.
Gdy administrator doda Cię jako członka do udostępnionej skrzynki pocztowej, zamknij i uruchom ponownie program Outlook. Udostępniona skrzynka pocztowa powinna być automatycznie wyświetlana w okienku folderów w Outlook.
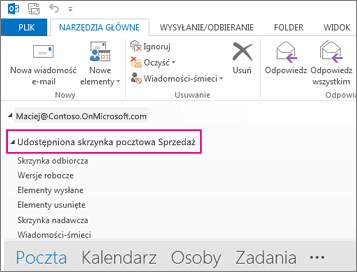
Co zrobić, jeśli nie działa?
-
Jeśli administrator dodał Cię do udostępnionej skrzynki pocztowej niedawno, może upłynąć kilka minut zanim ją zobaczysz. Poczekaj chwilę, a następnie zamknij i uruchom ponownie program Outlook.
-
Jeśli to nie zadziała, dodaj ręcznie udostępnioną skrzynkę pocztową do programu Outlook:
-
Otwórz program Outlook.
-
Wybierz kartę Plik na wstążce, a następnie wybierz pozycję Ustawienia kont > Ustawienia kont.
-
Wybierz kartę Poczta e-mail.
-
Upewnij się, że zaznaczone jest właściwe konto, a następnie wybierz pozycję Zmień.
-
Wybierz pozycję Więcej ustawień > Zaawansowane > Dodaj.
-
Wpisz współdzielony adres e-mail, na przykład: [email protected].
-
Wybierz pozycję OK > OK.
-
Wybierz pozycję Dalej > Zakończ > Zamknij.
-
-
Otwórz program Outlook.
-
Wybierz pozycję Nowa wiadomość e-mail.
-
Jeśli nie widzisz pola Od u góry wiadomości, wybierz pozycję Opcje > Od.
-
Kliknij pozycję Od w wiadomości i zmień na współdzielony adres e-mail. Jeśli nie widzisz swojego współdzielonego adresu e-mail, wybierz pozycję Inny adres e-mail i wpisz współdzielony adres e-mail.
-
Wybierz pozycję OK.
-
Zakończ pisanie wiadomości, a następnie wybierz przycisk Wyślij.
Od teraz, gdy będziesz wysyłać wiadomość z udostępnionej skrzynki pocztowej, adres będzie dostępny na rozwijanej liście Od.
Jeśli wysyłasz wiadomość z udostępnionej skrzynki pocztowej, adresaci widzą w wiadomości tylko współdzielony adres e-mail.
-
Otwórz program Outlook.
-
Otwórz wiadomość e-mail, na którą chcesz odpowiedzieć.
-
W polu Od u góry wiadomości powinna być widoczna nazwa udostępnionej skrzynki pocztowej. Jeśli jej nie widzisz, kliknij listę rozwijaną pola Od i wybierz udostępnioną skrzynkę pocztową.
-
Zakończ pisanie wiadomości, a następnie wybierz przycisk Wyślij.
Gdy będziesz wysyłać wiadomość z udostępnionej skrzynki pocztowej, adres będzie dostępny na rozwijanej liście Od.
Jeśli wysyłasz wiadomość z udostępnionej skrzynki pocztowej, adresaci widzą w wiadomości tylko współdzielony adres e-mail.
Po dodaniu udostępnionej skrzynki pocztowej do programu Outlook wyszukiwanie w niej jest podobne do wyszukiwania w podstawowej skrzynce pocztowej.
-
Otwórz program Outlook.
-
Wybierz folder w udostępnionej skrzynce pocztowej w panelu folderów po lewej stronie.
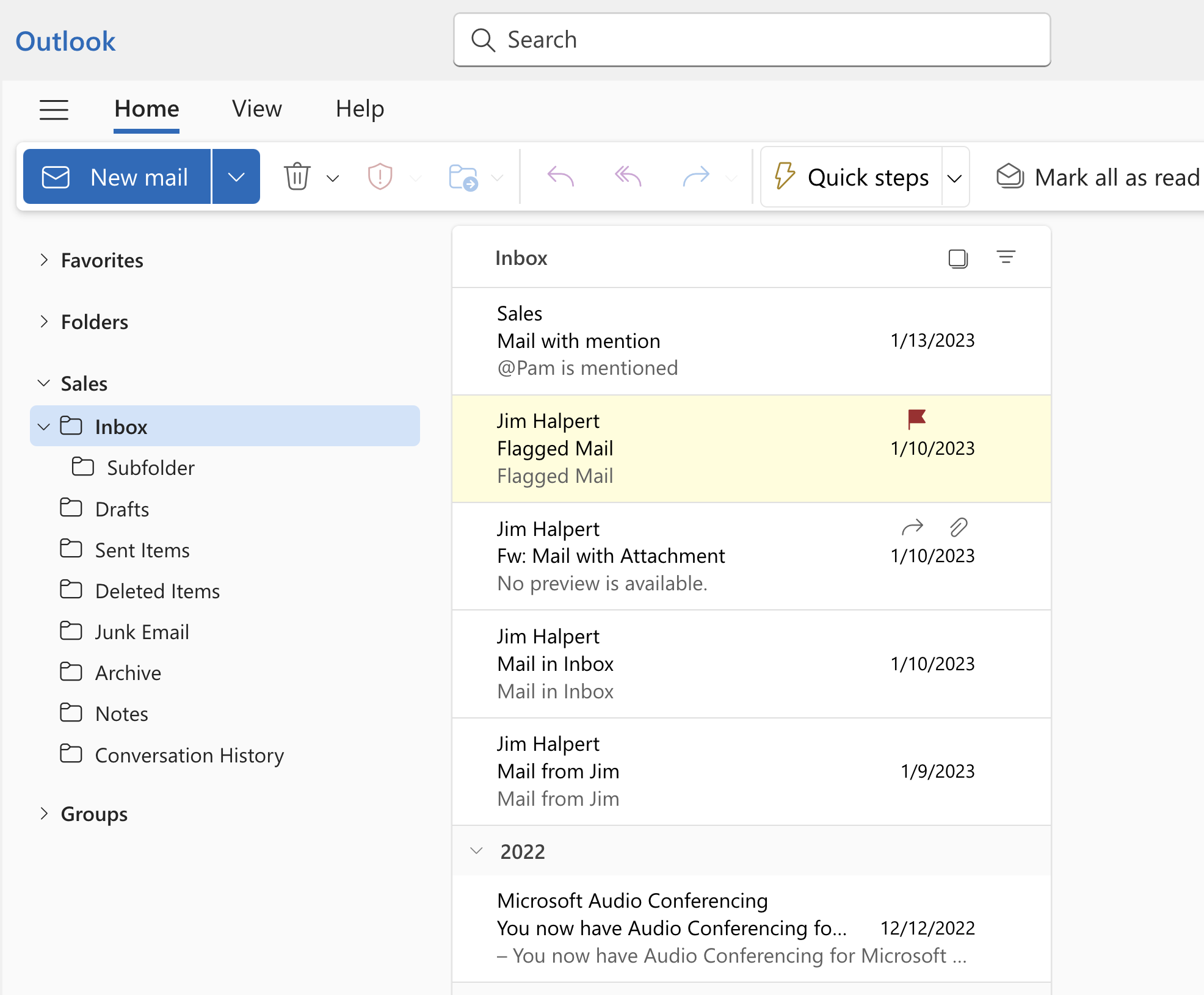
-
Wpisz zapytanie w polu Search na wstążce (pasek narzędzi).
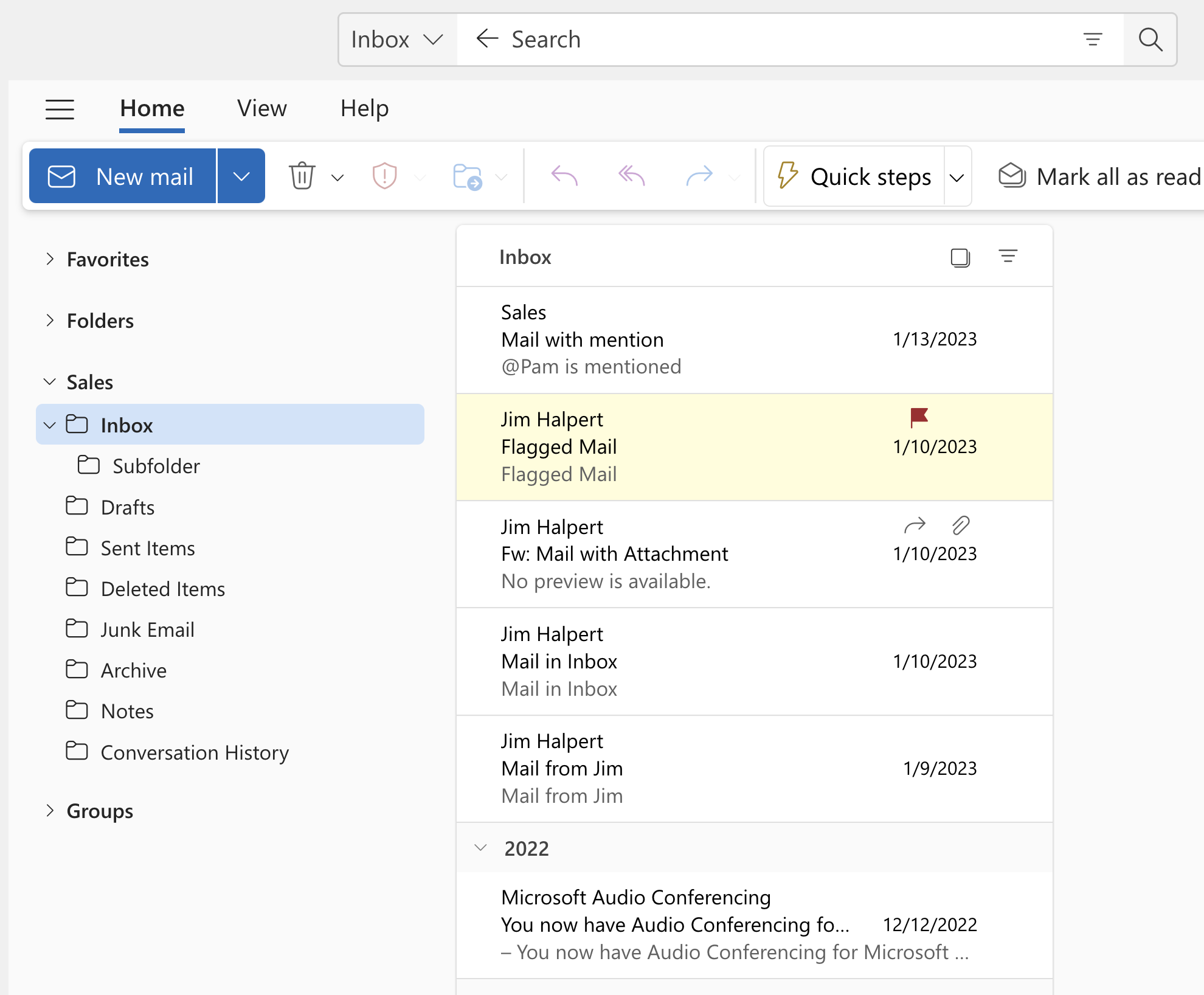
-
Wykonaj Search, naciskając klawisz Enter lub klikając przycisk Lupy po prawej stronie pola Search.
Lista wiadomości zwróci wyniki na podstawie Search z wybranego folderu w udostępnionej skrzynce pocztowej.
Gdy administrator doda Cię jako członka do udostępnionej skrzynki pocztowej, zamknij i uruchom ponownie program Outlook. Kalendarz skojarzony z udostępnioną skrzynką pocztową jest automatycznie dodawany do Twojej listy Kalendarze.
-
W programie Outlook przejdź do widoku kalendarza i wybierz udostępnioną skrzynkę pocztową.
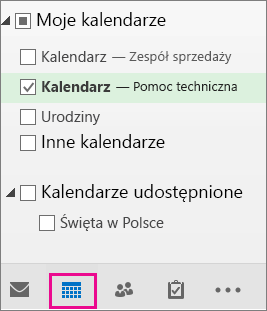
-
Po wprowadzeniu terminów wszystkie osoby będące członkami udostępnionej skrzynki pocztowej będą je widzieć.
-
Wszyscy członkowie udostępnionej skrzynki pocztowej mogą tworzyć i wyświetlać terminy oraz zarządzać nimi w kalendarzu, tak jak w przypadku swoich osobistych terminów. Każdy członek udostępnionej skrzynki pocztowej może zobaczyć te zmiany w udostępnionym kalendarzu.
Gdy administrator doda Cię jako członka do udostępnionej skrzynki pocztowej, zamknij i uruchom ponownie program Outlook. Udostępniona lista kontaktów skojarzona z udostępnioną skrzynką pocztową jest automatycznie dodawana do Twojej listy Moje kontakty.
-
W programie Outlook wybierz pozycję Kontakty.
-
W obszarze Moje kontakty wybierz folder kontaktów udostępnionej listy kontaktów.
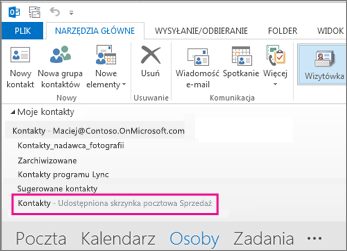
Używanie udostępnionej skrzynki pocztowej na urządzeniu przenośnym (telefonie lub tablecie)
Aby uzyskać dostęp do udostępnionej skrzynki pocztowej na urządzeniu przenośnym, wykonaj następujące czynności.
-
Zaloguj się do konta podstawowego w programie Outlook dla systemu iOS lub Android.
-
Naciśnij przycisk Dodaj konto w okienku nawigacji po lewej stronie, a następnie naciśnij pozycję Dodaj udostępnioną skrzynkę pocztową.
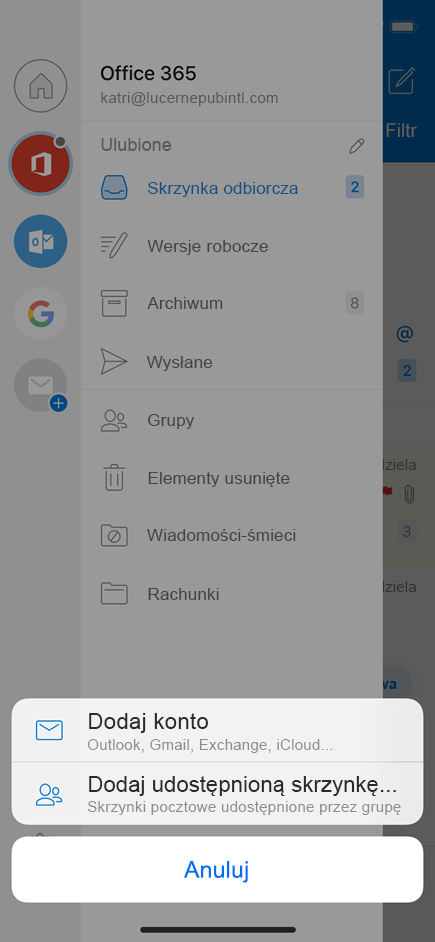
-
Jeśli masz wiele kont w programie Outlook Mobile, wybierz konto z uprawnieniami do uzyskiwania dostępu do udostępnionej skrzynki pocztowej.
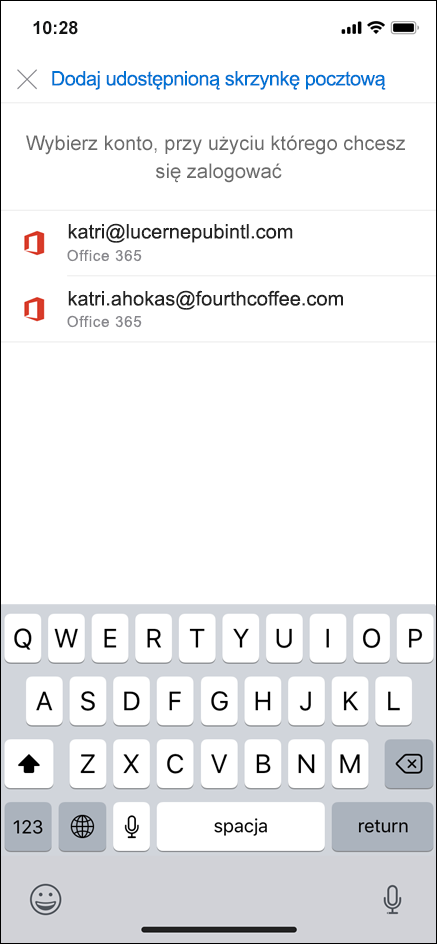
Po zakończeniu procesu konfiguracji konta udostępniona skrzynka pocztowa zostanie wyświetlona na liście kont w programie Outlook dla systemu iOS lub Android.
Aby usunąć udostępnioną skrzynkę pocztową, przejdź do pozycji Ustawienia > Konta. Następnie naciśnij udostępnioną skrzynkę pocztową, po czym wybierz pozycję Usuń konto.