Dostęp do udostępnionej skrzynki pocztowej w Apple Mail
Ten artykuł jest przeznaczony dla studentów, wykładowców i pracowników wszystkich kampusów UConn, którzy chcą uzyskać dostęp do udostępnionej skrzynki pocztowej w Apple Mail na komputerze Mac. Te instrukcje nie są przeznaczone dla Microsoft 365 Web Access. Ten artykuł dotyczy istniejących udostępnionych skrzynek pocztowych. Aby utworzyć nową udostępnioną skrzynkę pocztową, skontaktuj się z Centrum wsparcia technologicznego .
Apple Mail nie jest obsługiwany przez ITS. Jeśli zdecydujesz się użyć tej metody do połączenia z udostępnioną skrzynką pocztową, opcje pomocy mogą być ograniczone.
Uczniowie, którzy mają dostęp do wspólnej skrzynki pocztowej, muszą logować się przy użyciu kont służbowych, a nie szkolnych. Konta służbowe będą miały formę NetIDwork ( [email protected] ) lub studencką#### ( [email protected] ).
-
Otwórz Apple Mail .
-
Na pasku menu przejdź do opcji Poczta > Dodaj konto...

-
Kliknij przycisk opcji Inne konto pocztowe.... Kliknij Kontynuuj.

-
Wypełnij pola wymienione poniżej i kliknij Zaloguj się.
Imię i nazwisko: dowolna nazwa
Adres e-mail: [email protected] / wspólna_nazwa_skrzynki [email protected]
Hasło: Twoje osobiste hasło NetID
-
Powinieneś teraz zobaczyć nowe okno dialogowe umożliwiające dodanie udostępnionej skrzynki pocztowej z komunikatem „Nie można zweryfikować nazwy konta lub hasła”. To normalne; masz teraz dostęp do dodatkowych opcji konfiguracji, więc wypełnij je w następujący sposób:
Adres e-mail: (pozostaw bez zmian)
Nazwa użytkownika: (pozostaw bez zmian)
Hasło: (pozostaw bez zmian)
Typ konta: IMAP
Serwer poczty przychodzącej: Outlook. office365.com
Serwer poczty wychodzącej: smtp.office365.com
-
Zostaniesz zapytany, które aplikacje powinny korzystać z tego konta; mail jest jedynym niezbędnym do tego zadania.

-
Skrzynka pocztowa zostanie dodana do klienta poczty, ale wysyłanie poczty nie będzie możliwe. Aby kontynuować konfigurację, przejdź do Poczta > Preferencje.

-
W menu Konta kliknij nowo utworzone konto (domyślna nazwa to „UConn”). W polu Adres e-mail kliknij listę rozwijaną i wybierz Edytuj adresy e-mail...

-
Kliknij dwukrotnie adres e-mail, aby edytować to pole. Usuń swó[email protected] /, aby pozostała tylko nazwa udostępnionej skrzynki pocztowej. Kliknij OK .
-
Na ekranie Konta przejdź do karty Ustawienia serwera znajdującej się u góry. W sekcji Serwer poczty wychodzącej (SMTP) dodaj swoje imię[email protected] jako nazwę użytkownika i kliknij Zapisz. Ostateczne ustawienia powinny wyglądać jak poniżej:
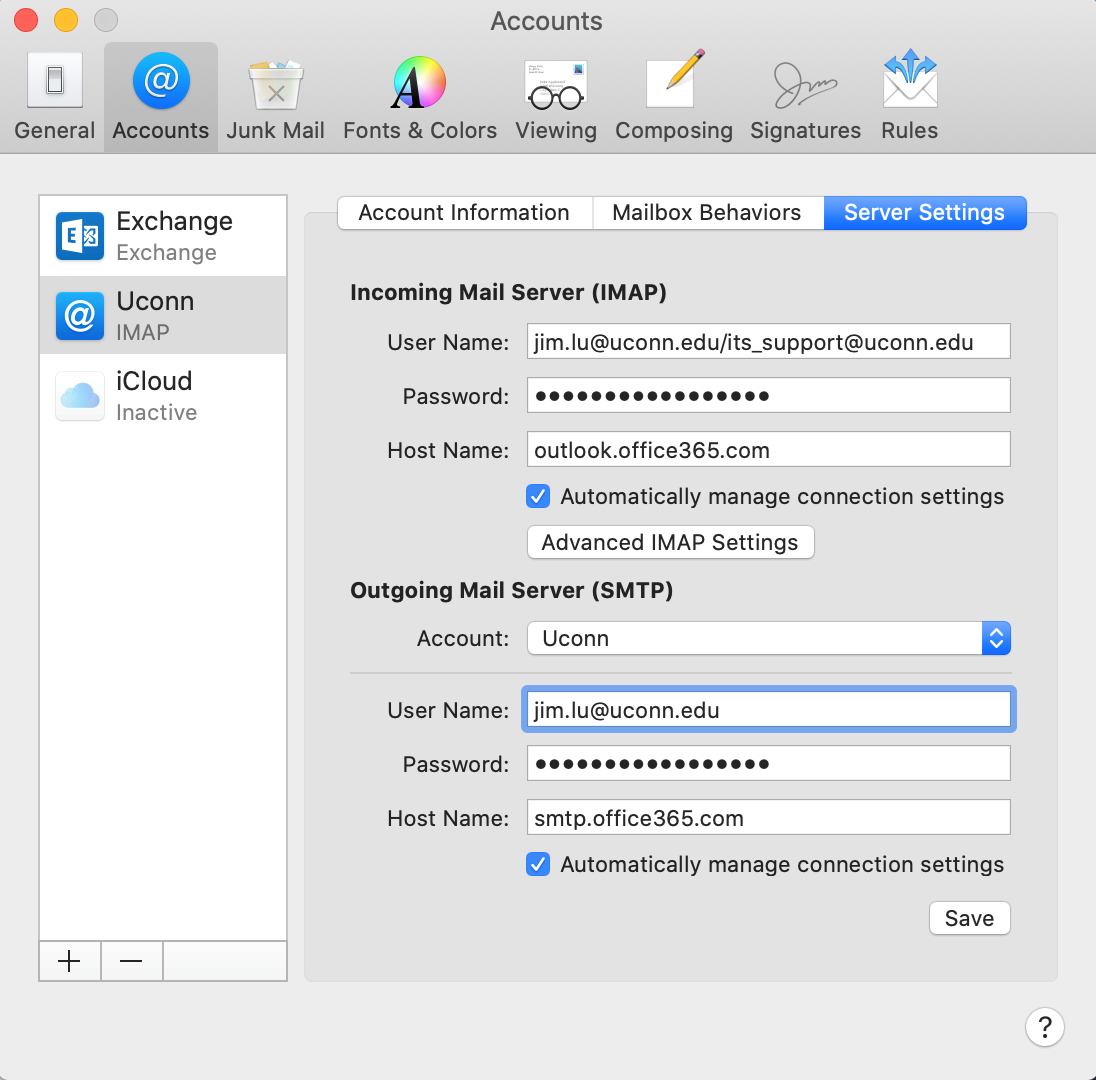
-
Możesz teraz wyjść z menu Preferencje konta i wrócić do Apple Mail.
Aby wysłać wiadomość e-mail ze udostępnionej skrzynki pocztowej, podczas tworzenia nowej wiadomości kliknij strzałkę w dół obok pola „Od”.